Твърдо вярвам, че всички ние се нуждаем от четири основни системи, за да организираме всички аспекти на живота си. Наричам ги „Основните четири“ и можете да ги запомните с прост акроним: ПИГИ 🐷!
Това са вашите
- система за управление на Проекти
- система за управление на Информация
- система за управление на Графика
- система за управление на Изпълнението
За това винаги съм използвала Google Calendar. Аз съм му леко фен и обичам да научавам нови начини, с които да го правя още по-добър. Въпреки че можете да напреднете доста с разширенията и интеграциите, по-долу са девет лесни начина, с които актуализирах своя календар в Google, за да го персонализирам за по-голяма ефективност в моя живот и работа. Насладете му се!
9 начина да актуализирате своя Google календар 📅
⌨ Използвайте клавишни комбинации
Намирам Google календара за много удобен за потребителя, но познаването само на няколко клавишни комбинации може да го изведе на следващото ниво. Тези, които използвам най-често, са изброени по-долу, но можете да разгледате пълния списък тук. Всичко, което трябва да направите, е да докоснете съответния бутон, докато сте в Google календара.
D - Дневен изглед
W - Седмичен изглед
M - Месечен изглед
A - Изглед на дневния ред
C - Създаване на ново събитие
E - Вижте подробности за събитието
T - Преглед на текущия ден
G - Отидете до конкретна дата
🎨 Добавете персонализирани цветове
За да добавите персонализирани цветове към различните „слоеве“ на календара задръжте курсора на мишката върху името на календара -> щракнете върху трите точки вдясно -> изберете един от наличните цветове или щракнете върху + , за да добавите своя собствен цветен код. Обичам да използвам цветовете на моя бранд - така календарът ми изглежда по-мой и организиран.
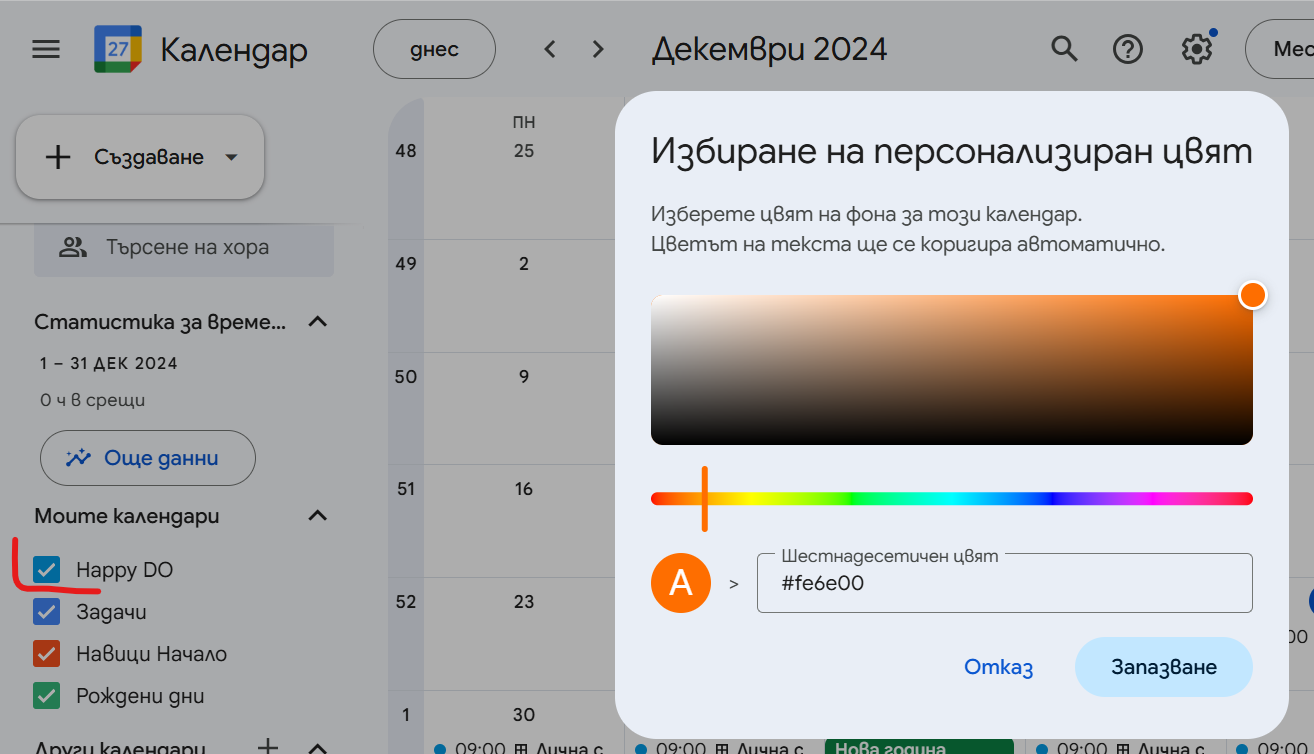
😇 Добавете емотикони към вашите събития
Обичам да поддържам календара си доста чист, но обичам и да добавям емотикони към събития. Те придават малко пикантност, разбира се, но също така ме улесняват само с поглед да видя какъв тип събития ми предстоят. На снимката по-долу ще откриете няколко събития, към които съм добавила емотикони, за да им помогна да се откроят в календара ми.
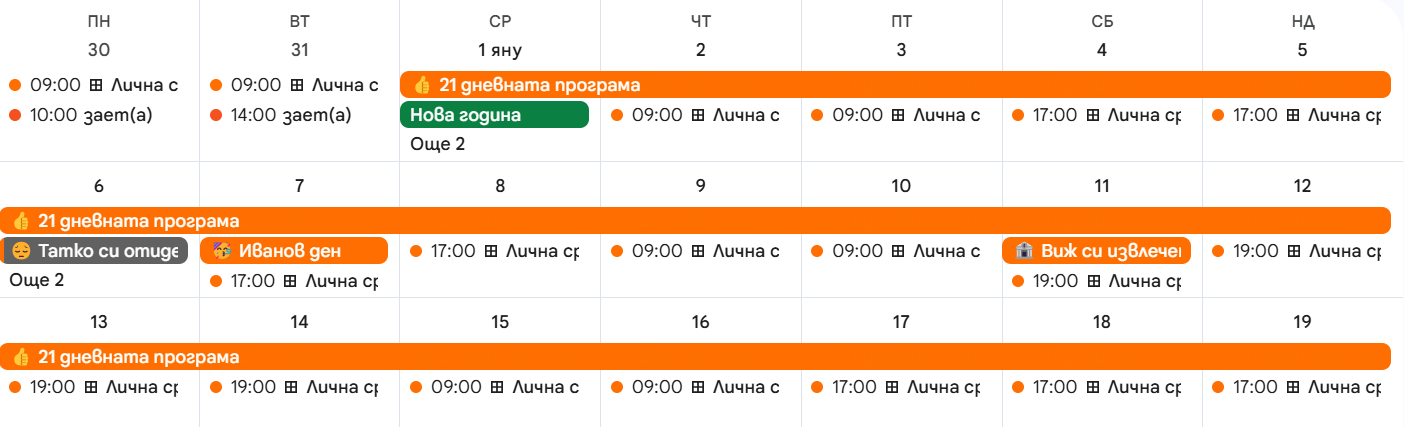
Ако не сте сигурни как да добавите Emojis на вашия настолен компютър, опитайте да използвате това:
- за APPLE - Control+Command+Spacebar
- за WINDOWS - windows+
- за WEB - emojukayboard.io
- в BROWSER - chrome разширение: emoji kayboard
🔢 Включете номерата на седмиците
Аз съм българка, живея в България, но работата ми е наполовина фокусирана с публикуването на всякакви неща и следене на счетоводни срокове. Затова номерата на седмиците са част от моя живот. Харесвам и как помагат за организирането на годината и някак си предлагат нова гледна точка за това колко бързо минават 52 седмици. Можете да ги направите видими и във вашия календар в Google, така че да се показват най-вляво на всеки седмичен ред. Просто отидете на Настройки -> Превъртете надолу до Опции за преглед -> Поставете отметка в квадратчето за „Показване на номерата на седмиците“.
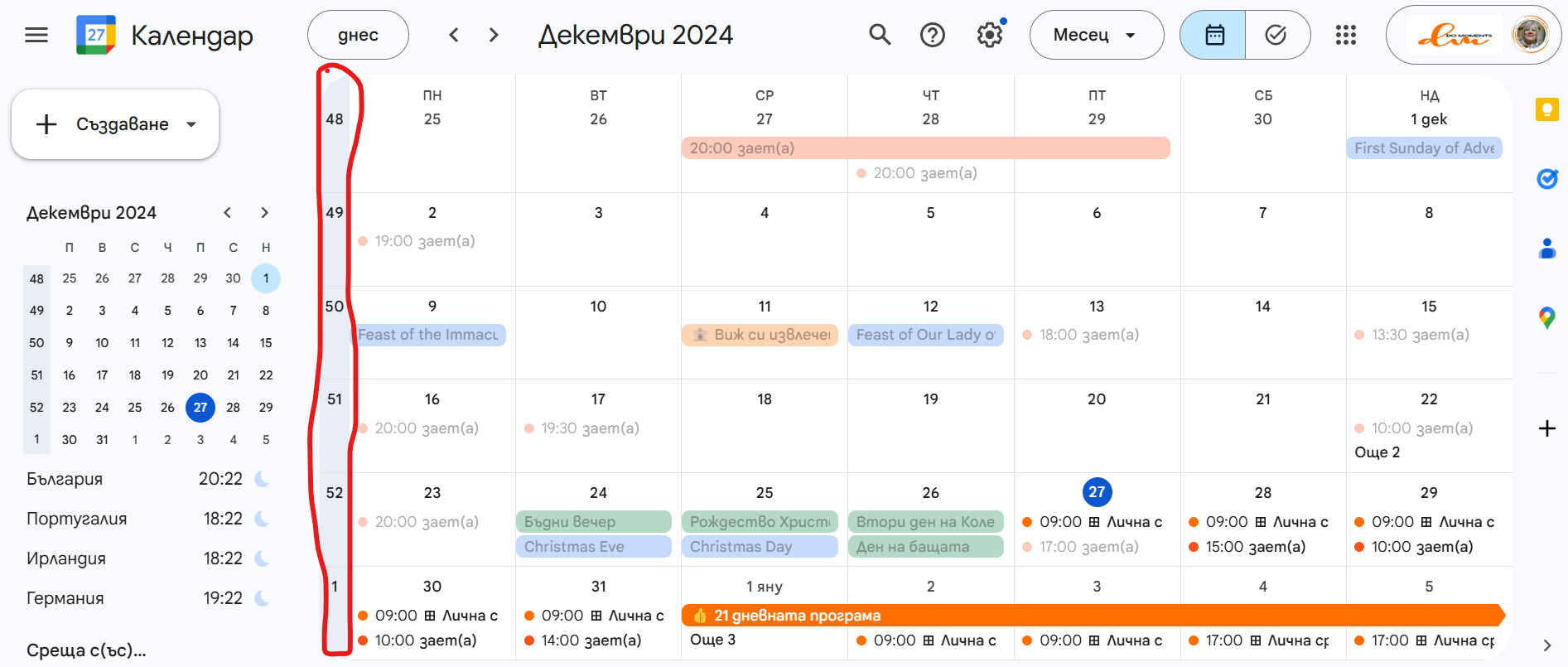
Хей! Искате ли помощ за настройка и оптимизиране на системите си, за да влезете в СВОЯ ритъм (включва и вашия календар)? Следващата ми групова програма ще отвори скоро! Заявете своя интерес.
🌎 Добавете допълнителни часови зони + световен часовник
Ако вашата работа (или живот!) изисква да сте наясно с множество часови зони, може да бъде наистина полезно да ги добавите в Google Calendar. Дори и да не живеете в международен план, самото познаване на часовите зони, в които пребивават вашите клиенти или публика, може да бъде полезно. Има два различни начина за добавяне на различни часови зони в Google Календар, Световен часовник и Часови зони. Първата стъпка е да разберете разликата!
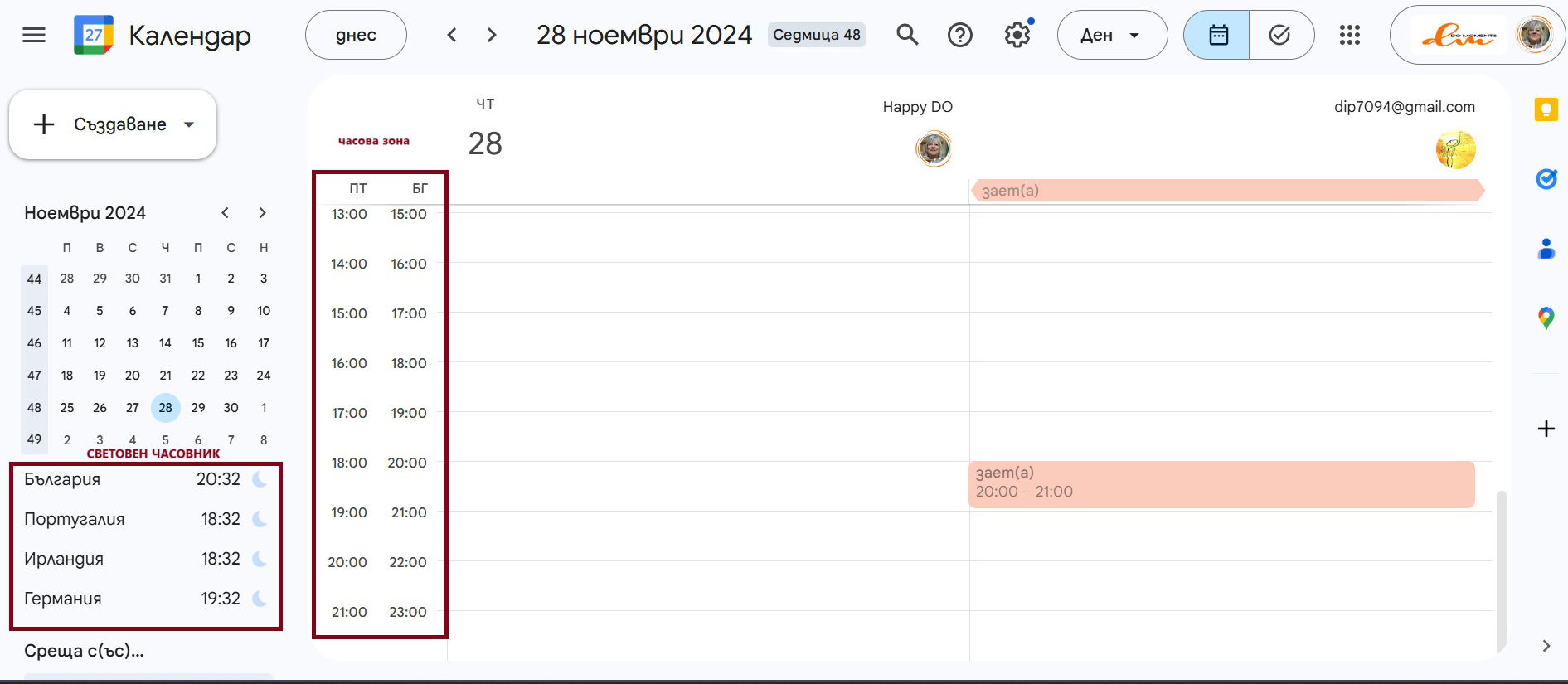
Световен часовник: Можете да добавите различни часови зони в Настройки -> Световен часовник и те ще се покажат в левия страничен панел, когато сте във вашия Календар. Това е чудесно за информация на часовете с един поглед през целия ден.
Часови зони: Можете да добавите различни часови зони в Настройки -> Часови зони и това ще създаде етикетирани колони с опции за „час“, когато създавате събитие. Така че, ако планирате събитие в 12:00 ч. БГ време, ще можете да видите, че ще бъде 10:00 ч. в Португалия примерно, когато създавате събитието. Намирам този изглед един до друг за наистина полезен, когато планирам деня си. Професионален съвет: можете да контролирате как тези колони са етикетирани в горната част. Аз имам там държави (ПТ/БГ), но ако членовете на екипа или семейството ви са разпръснати в часови зони, можете да ги персонализирате с техните имена.
👀 Създайте график за срещи
Плащате ли за услуги за планиране като Calendly? Дори и да не плащате, но ползвате Google Календар за маркиране на задачите и събитията си, използвайте неговата директно вградена функция. Тя ви позволява да споделяте професионално изглеждаща уеб страница, където хората могат да резервират срещи с вас въз основа на вашата наличност. Аз до скоро използвах Jotform за маркиране на личните срещи и консултации, но вече съвсем планирано и официално направих превключването! Можете да научите повече за тази функция и как да я настроите тук.
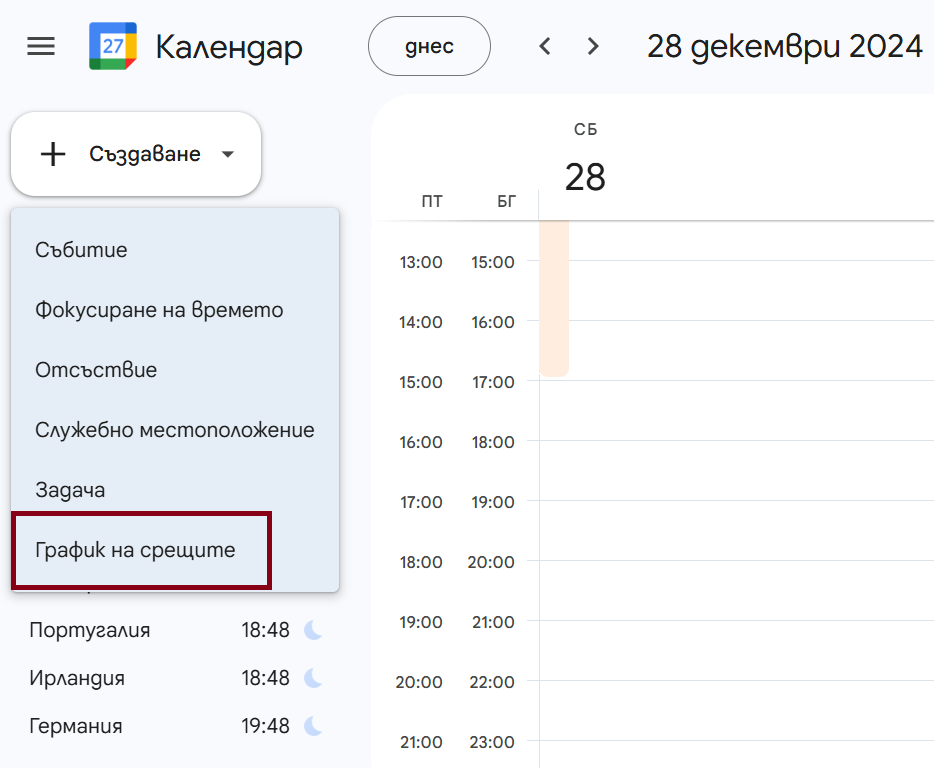
Имайте предвид, че работи единствено с Google Meet за маркиране на онлайн срещите ви.
👌🏻Използвайте календарите като слоеве
Ако събирате всеки аспект от живота си в един календар, вие използвате Google Календар погрешно.
Мисля обаче, че някои „експерти“ пълнят прекалено много календарите си по начин, който намалява функционалността им и става объркващ.
Аз използвам календарите си като „слоеве“, които могат да бъдат насложени върху основния, така че да мога по-лесно да видя наличността си или как да използвам времето ми. Например на екранната снимка по-долу създадох календар, наречен „Здраве“, в който създадох повтарящо се събитие за часовете на упражненията ми и му присвои уникален цвят. Като включа този календар „Здраве“, мога да създам наслагване с другите си календари и така лесно да видя кога ще мога да си направя дневния домашен фитнес. Използвам това още и за неща като време за мен или четене. Вие може да си направите такъв за менструалния си цикъл.
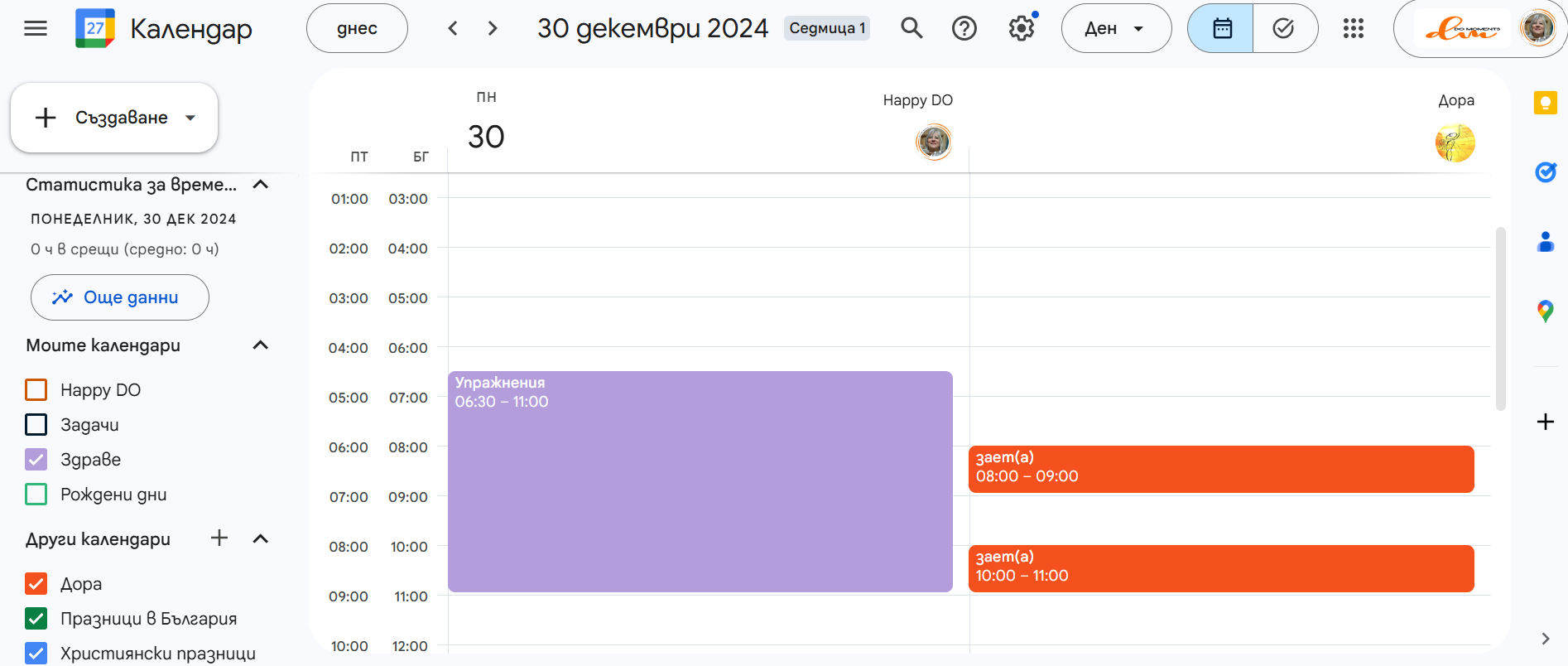
🤝🏻 Използвайте споделен календар
Наличието на календар, споделен с друг човек (или хора), може много да улесни организирането на каквото и да било - от грижи за децата до вашия социален живот, бизнес или планове за фитнес. От както започнах да маркирам часове за лични консултации споделих личния си с бизнес календара. По този начин ми е лесно да видя личната си и бизнес наличност за точно определено време. Вие можете да споделите календара си с вашия партньор, да следите съвместната си наличност и да направи планове за вечеря, пътуване или срещи без неочаквани и неприятни последствия.
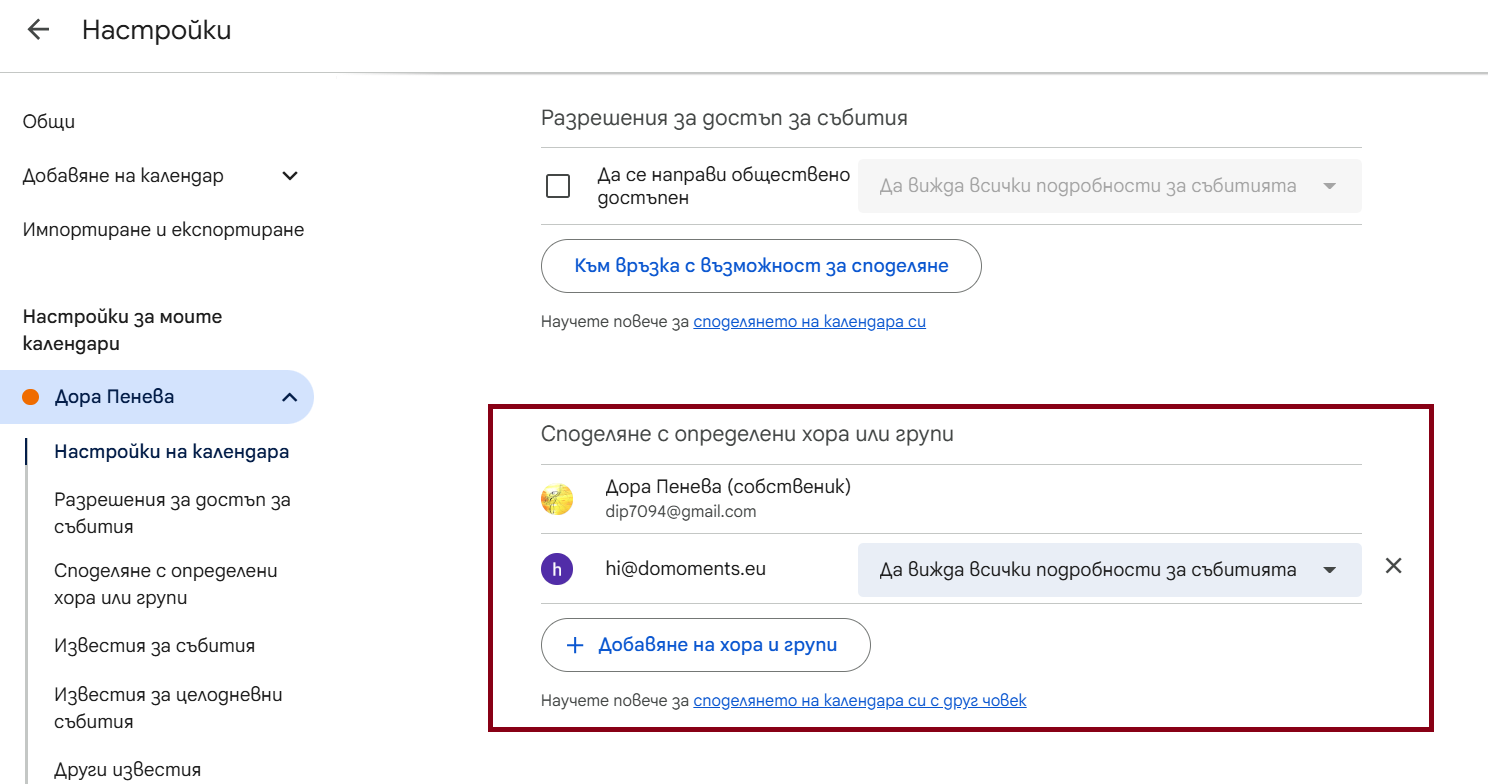
За да споделите календара си с някого, задръжте курсора на мишката над името на календара в лявата странична лента -> щракнете върху трите точки, които се появяват вдясно -> изберете Настройки и споделяне -> под Споделяне с хора или групи добавете човека, с когото искате да го споделите, използвайки неговия имейл. След това можете да коригирате разрешенията, като използвате падащото поле, което се появява вдясно от името им (както е показано по-горе).
Как да споделите календара си с вашия партньор?
Използвайки моя пример първо един от вас създава един общ календар, примерно "Семеен". Дайте достъп с право за добавяне и редакция на другия партньор. След това добавете своите лични календари в него, но единствено с възможност за "Да вижда всички подробности". По този начин всеки от вас може да вижда наличността на другия, без възможност да добавя или променя нищо в календара му--- но с пълен контрол за добавяне и редактиране на събития във вашия споделен „Семеен“ календар.
📧 Получавайте имейл с ежедневния си график
Представете си, че се събуждате и имате хубав малък имейл, чакащ във входящата ви поща, който бързо ви информира за графика ви за деня. Звучи като мечтана ситуация с личен асистент, нали? Но всъщност можете да направите това чрез Google Calendar, като изберете имейл с ежедневна програма, който пристига във входящата ви поща точно в 5 сутринта всеки ден. Ще трябва да го включите за всеки календар, като задържите курсора на мишката над името на календара -> щракнете върху Настройки и споделяне -> Превъртете надолу до Други известия и изберете „имейл“ от падащото меню за График за деня.
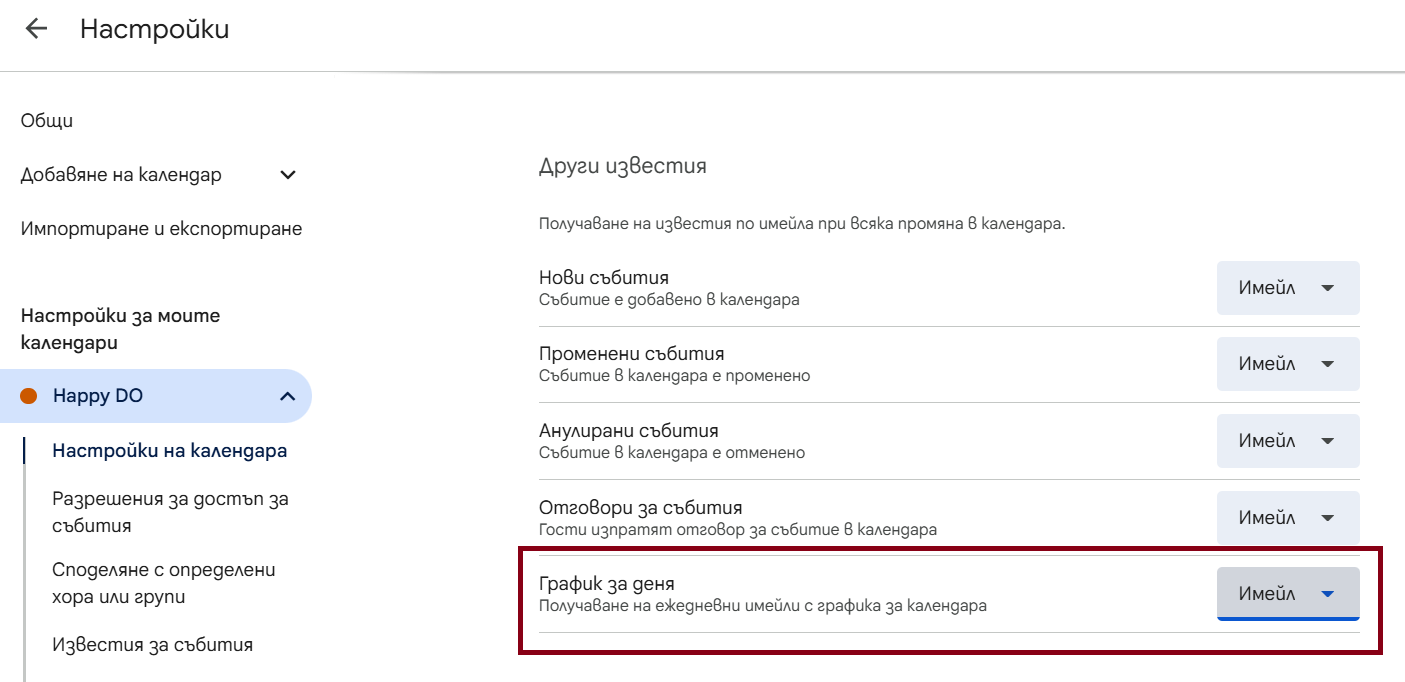
Ами това е – девет начина, с които можете да персонализирате Google календара си, така че да бъде не само по-красив, но и по-функционален! Намерихте ли начини календара ви да работи по-добре за вашия живот и работа? Ще се радвам да чуя за тях в коментарите и да отговоря на всички въпроси, които имате относно оптимизирането му. 💬
Споделянето е грижа - изпрати на приятел 🥰 Всички желаем да сме от усмихнатата страна на Живота, нали?
Ваша Happy DO ッ
